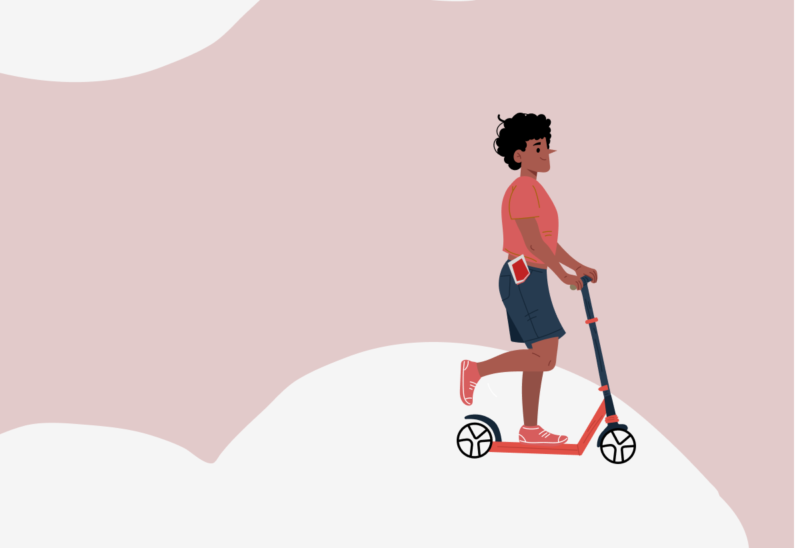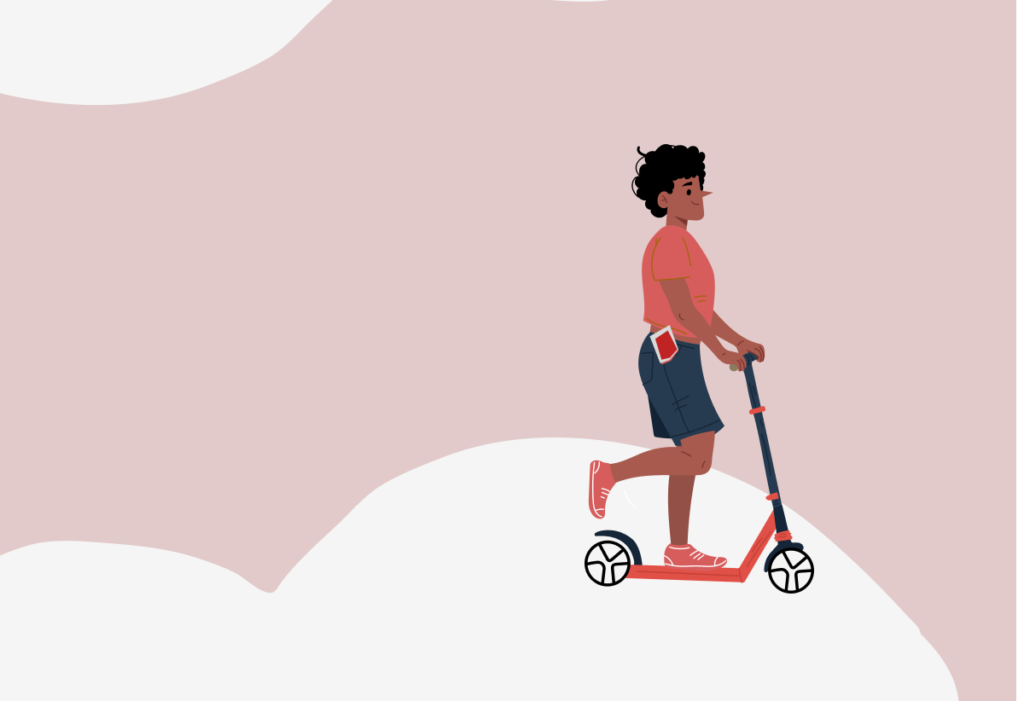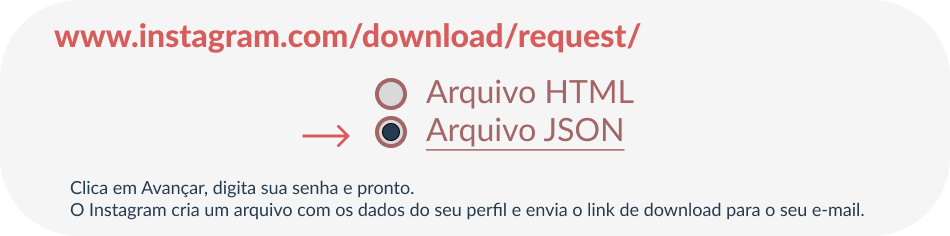Resumindo o que faremos para trazer seu conteúdo do instagram para o WordPress:
- Entender o arquivo de backup que o Instagram fornece
- Criar uma instalação local do WordPress
- Localizar as descrições e demais informações das postagens e convertê-las em formato de planilha
- Organizar as pastas de fotos no padrão do WordPress
- Importar as informações para o seu site wordpress, como se cada post do instagram fosse um post do seu blog.
Tiktokização de uma plataforma de fotos, auto-promoção que te sujeita a ser refém de regras incertas que mudam da noite pro dia, ansiedade pela exposição constante, ou simples paranóia de que algum dia tudo se vá pelos ares e você perca todo o conteúdo que construiu, post por post, ao longo de anos aqui na rede social.
Estes pareceram motivos suficientes pra eu finalmente descobrir como levar meus 8 anos e 7 meses de criação pra um lugar “seguro”: meu próprio blog.
Mas afinal, como trazer posts do instagram para o WordPress?
Não que eu queira reaproveitar todas as minhas fotos de gosto questionável e filtros retrô, mas a documentação do meu processo artístico está todinho naquela rede. E ainda, com datas e descrições, muitas vezes detalhadas. Não parece justo que tudo isso fique ali. Não é fácil acessar os posts mais antigos, e quase impossível pesquisar alguma coisa por lá.
Por sorte, encontrei alguns sites que me ajudaram imensamente.
Decidi descrever o passo-a-passo de como trouxe meu histórico do Instagram aqui pro blog. Este tutorial foi praticamente todo construído conforme eu seguia os passos do Richard aqui:
How to Migrate from Instagram To WordPress
PRIMEIRO PASSO:
baixar seu backup
Desde que o GDPR (General Data Protection Regulation) da União Européia foi implementado, em 2018, o Zuck teve que dar um jeito de viabilizar o download de dados pessoais nas redes sociais dele.
Isso significa que toda sua atividade no instagram pode ser baixada num backup: suas conversas inbox, suas fotos, stories, comentários, etc etc.
Dá pra escolher o que baixar? Não, é o pacote completo, tudo ou nada, pegar ou largar.
Você baixa seu backup neste endereço: www.instagram.com/download/request/
⚠ Escolha o formato JSON!
Se precisar de mais informações, veja este tutorial do tecnoblog:
Ao acessar novamente o link, o instagram exibiu a seguinte mensagem:
“Você não pode solicitar outro download
Poderá levar 14 dias até coletarmos esses dados e enviarmos para você, e você só pode solicitar um arquivo a cada quatro dias. Aguarde antes de solicitar outro download.”
Apesar disso, e mesmo tendo 811 publicações, levou apenas cerca de uma hora para eu receber o link, de um arquivo de 800Mb.
SEGUNDO PASSO:
extrair seus dados e filtrar o que interessa
Vamos resgatar o que (me) importa: as descrições, datas e locais das postagens.
1. Primeiro, descompacte o arquivo do backup no seu computador.
Sua vida inteira na rede estará aqui, como mencionado anteriormente. Mas nós só precisamos destas duas pastas:
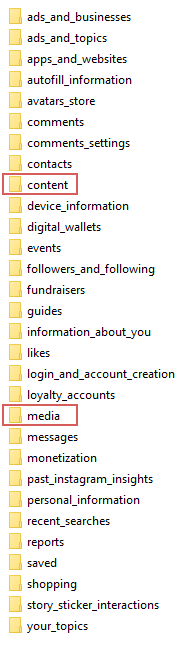
Suas fotos e vídeos (inclusive os stories e reels) estarão na pasta Media, organizadas por ano:
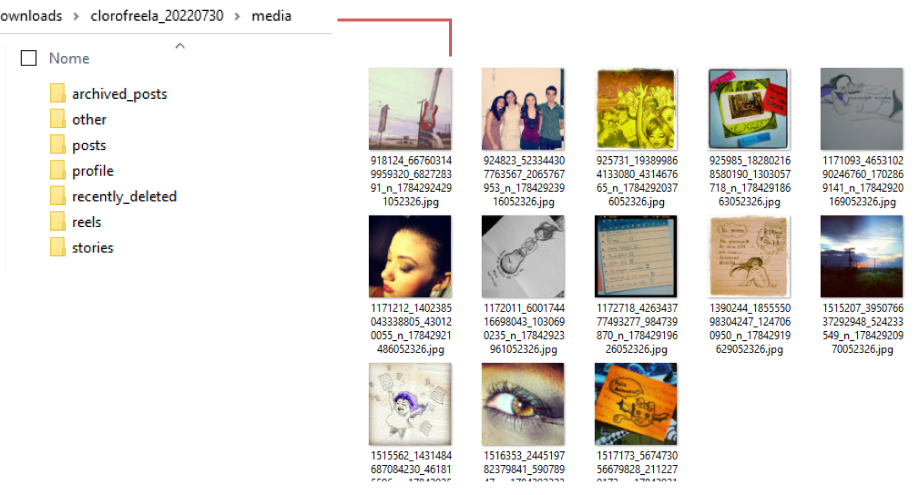
Já os conteúdos dos posts estão na pasta Content, em formato JSON (é este arquivo posts_1):
ps: se quiser o conteúdo de posts arquivados, ele está, como o nome indica, no arquivo archived_posts, bem como as fotos estarão em media > arquived_posts
Nem tudo o que está público no meu instagram me interessa, e algumas poucas coisas arquivadas, sim. Então dei uma olhada pasta por pasta nas mídias dos Arquived_posts, e fui colando no bloco de notas a pasta e nome das fotos que seria interessante resgatar:
Parênteses: JSON
Cada post fica com essa carinha, quando está em JSON:
{
"media": [
{
"uri": "media/posts/201506/11376348_1605503779730831_781994778_n_17841502945052326.jpg",
"creation_timestamp": 1434126201,
"title": "Biologando. Imagem de refer\u00c3\u00aancia do \u00c3\u0081lvaro Mignotto, dispon\u00c3\u00advel no #cifonauta.\n\n#cnidario #drawing #cebimar #anemone #anemona #anthozoa #reef"
}
]
},
O código nos fala onde está a foto ou vídeo (media) deste post.
No caso, está na pasta Media > Posts > (ano) 2015 mês (06) > e a foto correspondente é a 11376348_(…)26.jpg
A data do post é este “creation_timestamp“, que aparece numa linguagem chamada epoch – por isso parece um código estranho.
A data “1434126201” traduzindo em linguagem de gente, se leria: sexta-feira, 12 de junho de 2015 às 13:23:21
Já a descrição da postagem é este parâmetro “title”, que está em Unicode; traduzindo, se leria:
Biologando.
Imagem de referência do Álvaro Mignotto, disponível no #cifonauta.#cnidario #drawing #cebimar #anemone #anemona #anthozoa #reef
Nota:
“JSON é o padrão adotado por grandes empresas para envio e recebimento de dados entre aplicações. O Facebook, o twitter e o próprio Google o utilizam”. A arquitetura do arquivo é mais simples e direta.
Porém, por algum motivo que eu desconheço, não dá pra simplesmente importar um JSON pra dentro do WordPress.
Será necessário fazer algumas conversões, como mencionei, e algumas coisas podem dar errado.
Encontrei tutoriais para usar json (de temas) usando o plugin construtor Elementor, mas não serviu pra importar este arquivo do instagram.
Conforme o Richard alerta, o jeito mais seguro pra fazer os próximos passos e ter certeza que você vai puxar só as informações que precisa é criar uma instalação do WordPress no seu computador, ao invés de ir direto pro seu site online e gerar acidentes.

2. Criar sua instalação local do WordPress
Eu confesso que sempre evitei fazer uma instalação local porque parecia impossível de difícil, algo que exigiria um “progamadorês” que eu não possuo. Mas hoje em dia é fácil, cê acredita?
Nós vamos contar com a ajuda de um programa chamado LOCAL pra criar esta instalação.
- Baixe e instale o arquivo do programa Local.
- Clique em “create a new site”
- Dê um nome pro site (eu chamei o meu de ‘instagram’, só pra fins de teste
- Deixa ele configurar a etapa de environment
- Escolha um nome de usuário e senha (você vai precisar pra poder acessar seu painel de controle); o email pode deixar o que estiver aí.
- Clique no botão “Create Site”
- Agora o programa vai pedir várias permissões, e a gente aceita e autoriza 💁♀️
- Site wordpress instalado! Ele já puxa o tema padrão mais recente (no caso, Twenty Twenty-Two) e as versões de PHP e wordpress mais atuais também (você pode personalizar pra uma que seja igual ao seu site, se for o caso)
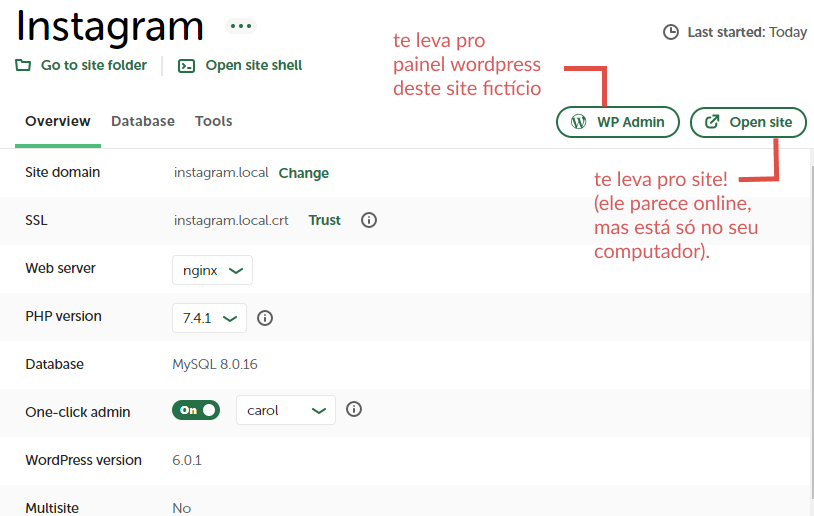
3. Instalar um plugin para a próxima etapa:
Import all XML, CSV & TXT into WordPress
O jeito mais fácil:
- Abra seu painel do WordPress (botão WP Admin ali na última figura)
- Acesse a opção “Add New” no menu Plugins:
- Busque “Import all xml (…) e escolha este da direita, da Smackcoders:
- Clique no botão “Install Now” e depois em “Activate”.
TERCEIRO PASSO:
organizar suas pastas e testar a importação
Agora o negócio fica complexo. Nesta etapa não adianta ter pressa, ok?
4. Converter o(s) JSON em CSV
Esta é a parte fácil. Mas eu encontrei uma complicação que tive que resolver na gambiarra.
- Abra seu arquivo post_1 no Bloco de Notas.
- Substitua os acentos e caracteres latinos manualmente (nenhum dos conversores online que eu usei fez certo, então eu fiz um por um).
- \u00c3\u0081
Á - \u00c3\u00a1
á - \u00c3\u00a3
ã - \u00c3\u00a2
â - \u00c3\u0080
À - \u00c3\u00aa
ê - \u00c3\u00a9
é - \u00c3\u0089
É - \u00c3\u00ad
í - \u00c3\u00b3
ó - \u00c3\u00b4n
ô - \u00c3\u00b5
õ - \u00c3\u009a
ú - \u00c3\u00ba
ú - \u00c3\u00a7
ç - \u00e2\u0080\u009c
«
\u00e2\u0080\u009d
»
- \u00c3\u0081
3.Depois disso, no próprio bloco de notas, selecione tudo (CTRL+A), copie.
4. Entre neste site e cole seu arquivo desejado (colei só o “posts_1”, que é onde estão as descrições das postagens públicas).
5. Baixe o CSV:

Agora a gente vai pro Planilhas do Google com esse CSV;
Escolhe Importar :
Lembra dos componentes do JSON?
Cada coluna virou um marcador de metadados
- media/0/uri ✨
- media/0/creation_timestamp ✨
- media/0/title✨
- media/0/media_metadata/photo_metadata/exif_data/0/latitude ✨
- media/0/media_metadata/photo_metadata/exif_data/0/longitude ✨
- media/1/uri, /2/3/4/5, (…) >> são as outras mídias de carrosséis ✨
- media/1 /2/3/4/5, (…)/title>> estão todas vazias e podem ser excluídas
- media/0/media_metadata/photo_metadata/exif_data/0/device_id
- media/0/media_metadata/photo_metadata/exif_data/0/camera_position
- media/0/media_metadata/photo_metadata/exif_data/0/source_type
- media/0/media_metadata/video_metadata/exif_data/0/date_time_original
Os que tem ✨ são os parâmetros que eu acho que vale manter, o restante vou descartar: de 48 colunas, ficamos com apenas 16.
5. Reescrever os caminhos de pasta no padrão do WordPress
O backup do Instagram nos trouxe as pastas de mídias na estrutura:
- posts/anomês/foto.jpg
- stories/anomês/foto.jpg
- reels/anomês/foto.jpg
Mas as mídias do wordpress são organizadas em:
- /wp-content/uploads/ano/mês
Então vamos arrumar este detalhe.
Vou criar 8 pastas, uma pra cada ano que meu backup têm fotos:
- 2013
- 2014
- 2015
- 2016
- 2017
- 2018
- 2019
- 2020
- 2021
- 2022
Em seguida, vou puxar as pastas para seu respectivo ano:
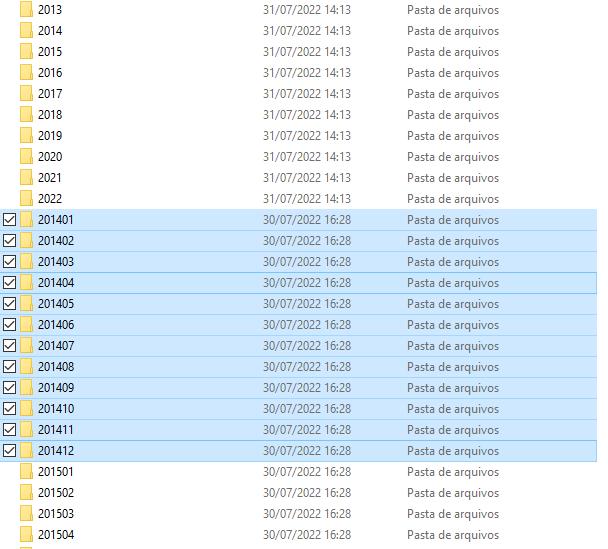
Em seguida, renomeio as pastas só com os números dos meses, por exemplo:
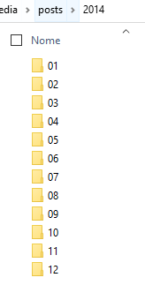
Dica: use a tecla F2 para facilitar selecionar e alterar o nome da pasta.
Com isso estabelecido, podemos levar todas as pastas do media/posts pra pasta de uploads do wordpress!
Na minha máquina, seria:
- C:\Users\carol\Local Sites\instagram\app\public\wp-content\uploads *
- lembrando que instagram neste caso, é o nome do meu site wordpress local.
6. Reescrever os caminhos no arquivo CSV:
- Substituir (com o CTRL+H no Google Planilhas) os caminhos de pasta na nova estrutura, por exemplo: /202207/ se tornam /2022/07/
- Substituir o início do link pelo local das suas imagens nos uploads do WordPress, por exemplo: “media/posts/202207/foto.jpg” → “http://instagram.local/wp-content/uploads/2022/07/foto.jpg”
7. Criar alguns campos extras no arquivo CSV:
Pense num post do WordPress como um formulário.
Existem alguns campos padrão de preenchimento. O importador de CSV irá perguntar qual coluna deve vincular a cada uma dessas informações, então o arquivo precisa prever a maioria destes campos. Por exemplo:
- título → eu optei pelo título dos meus posts importados serem uma data em formato dia/mês/ano * veja abaixo
- data da postagem → voltarei a este tópico adiante. Mas à princípio, seria o epoch (timestamp)
- resumo do post → pode ser a legenda da sua foto no instagram
- categoria do post → criei uma chamada ‘instagram’, por motivos óbvios
- imagem de capa (imagem destacada) → a coluna com o endereço da media/0/uri
- conteúdo propriamente dito → legenda da foto no instagram
- slug → você pode repetir a indicação do título
- autor → pode deixar sem preencher, se o blog só tiver um autor
- etc.